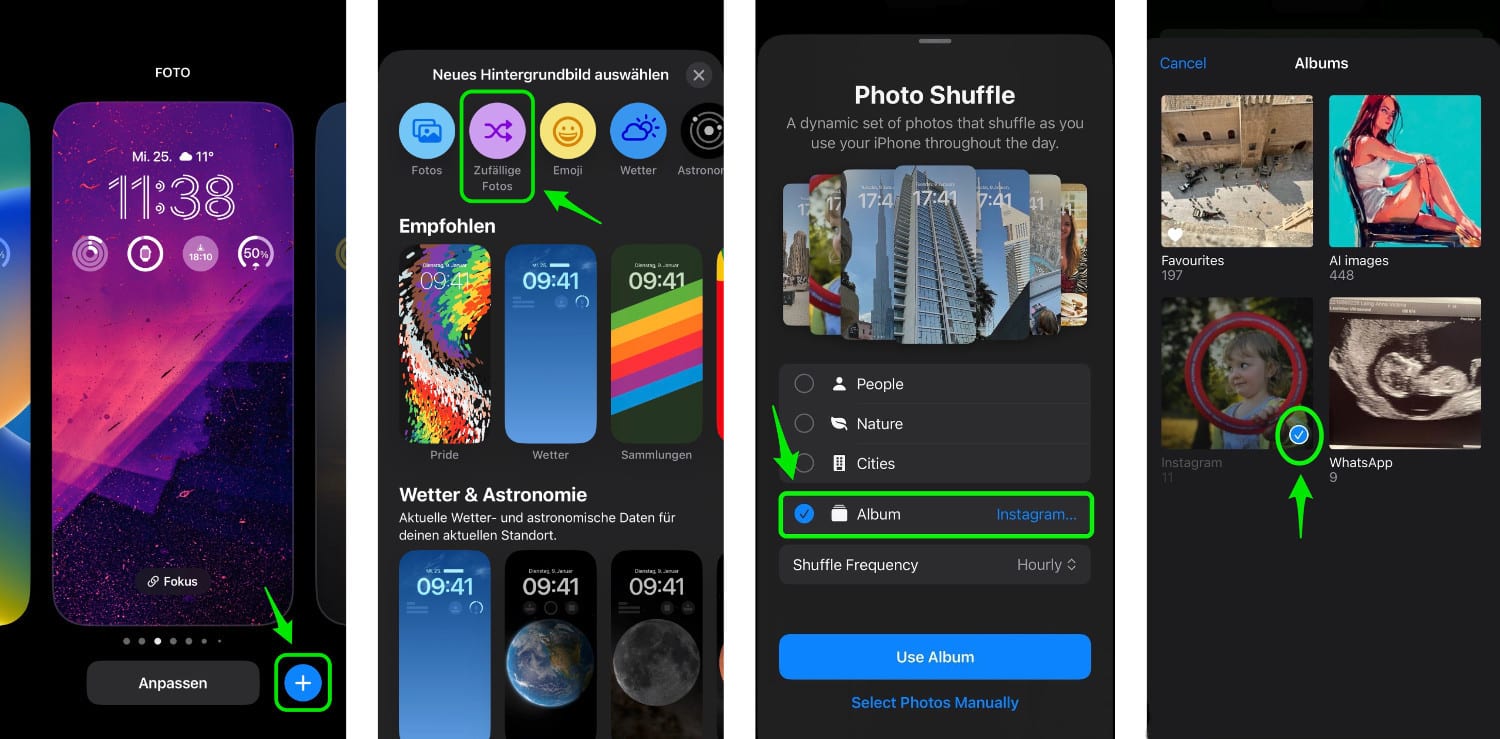Si prevede che Apple rilasci iOS 17.1 oggi o nei prossimi giorni. L’aggiornamento include, tra le altre cose, una nuova opzione per personalizzare la schermata di blocco degli iPhone. Di seguito scoprirai come combinare l’immagine di sfondo della schermata di blocco con le foto di un album specifico nel tuo archivio fotografico.
Nelle recenti versioni di iOS, Apple ha consentito agli utenti di personalizzare la schermata di blocco in diversi modi. Una funzionalità che si è rivelata particolarmente apprezzata è la possibilità di visualizzare le immagini in modo casuale sullo sfondo della schermata di blocco a intervalli prestabiliti o quando ti svegli o tocchi lo schermo.
In iOS 17.1, Apple ha ampliato questa funzionalità in modo che ora puoi visualizzare le foto da un album specifico nella tua libreria fotografica in ordine casuale, invece di selezionare manualmente le singole foto o fare affidamento sulle opzioni Persone, Animali domestici, Natura e Città preimpostate di Apple. I passaggi seguenti spiegano come eseguire questa operazione sugli iPhone con iOS 17.1.
- Accendi il tuo iPhone e sbloccalo con Face ID, ma non scorrere verso l’alto nella schermata di blocco.
- Tieni premuta la schermata di blocco finché non viene visualizzata la galleria degli sfondi, quindi tocca il pulsante blu + nell’angolo in basso a destra dello schermo.
- Scegli “Immagini casuali” dall’elenco degli sfondi.
- Tocca l’opzione Nuovo album, quindi seleziona l’album contenente le foto della tua libreria tra cui desideri spostarti.
- Quindi seleziona una frequenza operativa casuale: giornaliera, oraria, bloccata o alla portata.
- Fare clic su Usa album per continuare.
- Tocca lo schermo per visualizzare in anteprima le foto nell’album prescelto dove verranno visualizzate nella schermata di blocco e tocca l’orologio per regolare lo stile e il colore del carattere in modo che riflettano l’ora e la data e tutti i widget rimarranno visibili davanti a tutte le foto.
- Tocca “Fine” nell’angolo in alto a destra per completare il processo, quindi seleziona “Imposta come coppia di sfondi” per completare il processo o “Personalizza schermata iniziale” per modificare il tema separatamente, quindi tocca “Fine”.
Infine, tocca il nuovo sfondo casuale dell’album nella galleria per attivarlo. Quindi, puoi toccare o riattivare lo schermo del tuo iPhone per cambiare la foto o attendere che cambi automaticamente, a seconda dell’opzione scelta.
(attraverso MacRumors)